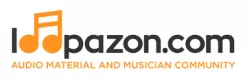How To Sample With FL STUDIO | BEGINNER MUST SEE
Создавайте группу онлайн, продвигайте свою музыку, покупайте собственные биты, звуковые партии и делитесь с нами своим битом или треком в качестве лупа без лицензионных отчислений. Сотрудничайте, чтобы создавать биты онлайн с лучшими производителями лупов со всего мира на Форуме для музыкантов и создателей битов. Будьте в курсе музыкальных новостей и изучайте видеоуроки FL Studio и статьи в блоге . Бесплатные загрузки музыкального программного обеспечения DAW, пакеты VST и инструментов для FL Studio, Pro Tools, Logic, Ableton, а также способы использования самого популярного бесплатного программного обеспечения DAW, плагинов Fruity Loop, MIDI и многого другого.
In this tutorial, you’ll learn how to sample in FL Studio. Sampling is a process that can mean two different things:
- To record parts of a piece played on a live instrument (or any sound for that matter)
- To process and extract parts of a pre-recorded track, and creatively rearrange them into something different
Note: You must have FL Studio Producer Edition or higher to record audio and vocals.
In both versions, creative sampling in and of itself can be considered it’s own art form.
The first form of sampling in FL Studio involves recording sounds yourself. It can be a bit more technical, and may be better suited for professionals in a full-blown recording studio. Mic distance, placement, build quality, and spatial acoustics come into play here. But don’t let that discourage you. Hobbyists alike can do it too, and still get great results.
The second form of sampling involves taking an entire track and breaking it into pieces. Then, we take those pieces and reorganize them into something different or more interesting than the original track. Again, there is a ton of room for creativity in this version as well. Let’s take a look at both ways to sample in FL Studio.
Part 1: Recording Your Own Samples
Recording your own samples is just like recording your own vocals! We can use many of the same steps from that tutorial here. I’ll be referring to that tutorial from time to time.
We’re going to cover how to sample two different instruments. The first is an Ibanez Mikro electric guitar connected directly to my audio interface via 1/4″ balanced TRS cable. The second is a bongo I found in my living room, which will be sampled with my DVR200 mic.
I’m aware that this mic and my bedroom are not exactly ideal for sampling and recording, but it can be done. Usually, it’s not a matter of how much gear you have or how expensive your gear is, but how well you can work with what you do have. If Dario Rossi can tear it up and draw a crowd with old pots, buckets, and literal garbage, you can too!
Step 1: Sample Rate Settings
In order to sample in FL Studio, you must use an ASIO driver. Make sure the sampling rate setting for your audio interface or ASIO driver matches FL Studio’s sample rate. You can check and make changes under Options → Audio Settings.

Step 2: Set Up Instrument/Mic Mixer Track
Assuming you have an audio interface, mic, appropriate cables, and instruments, just route the input from your audio interface into a blank Mixer track.

Analog Input 2 is my Ibanez Mikro guitar, and Analog Input 1 is my DVR200 mic.
Rename your tracks so you don’t get confused! If you need help setting up your audio interface and ASIO driver, check out Step 2 in the tutorial on recording vocals.
Step 3: Add Fruity Balance, Wave Candy, and Edison to Each Track
Fruity Balance should come first (top), then WaveCandy (middle), and finally Edison (bottom). Switch WaveCandy to the Peak meter preset. This will give you better visualization and control over the signals coming from your audio interface.

Step 4: Adjust Instrument Input Gain
For samples and vocals, the sweet spot is between -10 and -8 dBFS. Play your instrument as you would when sampling, and adjust the Fruity Balance gain knob until the peak level in the WaveCandy meter is roughly -10 to -8 dBFS. If your audio interface has a gain knob for each input, you can adjust that too if needed.
Step 5: Start Sampling in Edison
Open up Edison in one of the instrument Mixer tracks. First, make sure Edison’s sampling rate matches your audio interface. Right-click the sample rate to change it. Then, set the Recording trigger thereshold by dragging the bar on the right. Make sure Record on input is selected, hit the Record button, and begin playing your instrument. Click the Record button again to stoprecording. You should now see the sampled waveform in the Edison window

Above we can see the 6th string on the guitar being sampled. Edison will only begin recording if the input waveform amplitude exceeds the threshold you set.
I suggest sampling a bunch of different sounds at once. This way, you can pick and choose which ones you want in the next step.

Above, we can see the sample waveform from my bongo that Edison recorded through my mic. Remember, if you’re using a mic to sample in FL Studio, mute the mic Mixer track output to Master to avoid recording feedback from your monitors. Also make sure the room you’re in is as quiet as possible.
Step 6: Choose the Best Samples
Next, we want to divide the sampled waveform into regions using the Autoslice tool in Edison. This will automatically slice up your sampled audio into regions that you can easily select the best samples from and then export them from Edison.

Click Autoslice, double-click the marker to select the sample you want to export, and then you can either save it as a 32 bit .wav file into your sample folder, or click Send to playlist as audio clip. You’ll also see it now has it’s own channel in the Channel rack. Now you can manipulate it as you would any other sample.
Part 2: Sampling Pieces of Another Track in FL Studio
The next part will cover importing another track and processing it with some of FL Studio’s plugins. We’ll chop it up in easy-to-manage parts at specific intervals that can then be rearranged to our liking.
Step 1: Download and Import a Sample Track
You’ll need to download a track to sample from first. Just be careful with what you do with the new track you make, because there’s a gray area that can lead to copyright infringement and possible legal trouble down the road. Once you have a track you’d like to use, just click and drag the mp3 from your file folder to the Playlist or into it Edison.
Step 2: Trim Off Side Noise in the Playlist or in Edison
Side noise is noise or silence at the beginning and end of our sample track. We need to get rid of it so that our timing and chopping will be accurate later on.

In Edison, select the entire track waveform (Ctrl+A). Click the Trim side noise button.
If you’re using Fruity Edition and don’t have Edison, you can do this manually in the Playlist by zooming in on the sample waveform. If you need a higher level of zoom, change FL Studio’s PPQ setting. Use the Slice tool or move the clip start point to the side until the noise/silence is removed. Move the entire track to the beginning and then, export the entire track to .wav file using File → Export → Wave. Re-import the trimmed track into the Playlist after this step.

Step 3: Detect the Sample Track Tempo
We need to determine the tempo of our track if we don’t already know what it is. There are a few ways to do this:
- If it’s a popular song, run a Google search of the song name + “tempo”
- In the Playlist, click the icon at the top left of the sample track waveform andclick “detect tempo” so FL Studio can run an algorithm to tell you
- In Edison, right-click on the sample rate under the floppy disk icon, and click Autodetect
If you’re using the Playlist, make sure you detect the tempo of the side-noise-trimmed sample track, not the original one.

The track in this example is Stayin’ Alive by the Bee Gees. According to Google, it’s tempo is 103 BPM. I later confirmed that by using FL Studio’s tempo detection algorithm in the Playlist.
Step 3: Add Fruity Slicer to the Channel Rack
We could use Slicex but Fruity Slicer is the most user friendly native sampling plugin, and available in all versions of FL Studio. Add one to the Channel rack.
Step 4: Import Sample Track into Fruity Slicer
If you trimmed side noise in the Playlist, click the Sample button and load the sample track from the folder on your computer.

If you used Edison, drag the trimmed sample track waveform from Edison into Fruity Slicer with this button:

FL Studio will automatically slice the track or loop according to an algorithm based on the location of the transients in the audio signal and dump the pieces into Fruity Slicer’s Piano roll. We can see below that each MIDI key now has it’s own sample.

We also ran into the Piano roll’s limit on the number of notes. The track is about 4 minutes long and contains hundreds of transients. If you run into this problem and need parts of a sample track that are unavailable due to that limitation, just select the part you want in Edison and then drag it over to Fruity Slicer, or trim in the Playlist and save the segment as it’s own file.
Make sure you trim to the nearest beat to avoid chop timing issues down the road. Then, re-import it into Fruity Slicer.
Step 5: Fruity Slicer Functionality
Re-slice Based on Beats
If you don’t like the way Fruity Slicer chopped your track, you can re-slice everything with the Slicing button based on beats. This is where the side noise trim comes into play from earlier. Make sure the sample sample track tempo matches the tempo in Fruity Slicer so the algorithm knows where to slice.
Getting Rid of Crackling
Sometimes slicing will lead to pops and crackling because of a non-zero sample waveform starting amplitude. In this situation, use the ATT fader to increase the your sample attack times. You can also click Zero-cross check slices under the Slicing button menu. This will ensure that all your of slices are at zero-cross points and will get rid of pops.

Shift Pitch, Stretch, and Play to End
You can shift the pitch and stretch your samples using the PS and TS faders in Fruity Slicer. This will apply a pitch shift or time stretch to all of your slices. Stretching takes the original sample tempo and increases or decreases it. This way, you can match your sample tempo with your overall track tempo.
If you want the sample to continue playing as you hold it’s assigned key down, check the PLAY TO END circle at the bottom.
More Cool Stuff
Under Fruity Slicer’s Detailed Setting (the gear) → Miscellaneous functions (the wrench) you’ll find some other great settings to tweak.
- Change max polyphony to 1 to only play 1 sample at a time. The next sample will cut off the previous one as it’s being played
- Turn on monophonic mode with the PLAY TO END button checked to create pitch and tempo slides between samples.
- You can also add delay and arpeggio here too. Get creative.
Step 6: Arrange Slices in the Piano Roll
Almost done! The last thing here is to identify a few slices that you like, and creatively arrange them in the Fruity Slicer Piano roll.