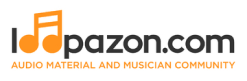How to Remove Vocals From A Beat
Form a band online, promote your music, buy custom beats, sound parts, and share your Beat or Track as a Royalty Free loop with us. Collaborate to make beats online with the best loop makers from around the world on the Forum for musicians and beat makers. Keep up to date with Music News and learn from FL Studio Video Tutorials and the articles on the Blog. Free DAW Music Software downloads, VST and Instrument Packs for FL Studio, Pro Tools, Logic, Ableton, and how to use the most popular free DAW Software, Fruity Loop Plugins, MIDIs and more.
Case 1: Vocal Removal with vocals in the middle and instruments spread around them
If the vocals are panned in the center of a stereo track the so-called "vocal removal" technique can sometimes be effective by removing what is common to both tracks (i.e. the vocals), leaving behind what is different (i.e. the instrumentals).
The underlying technique in Audacity is to split the stereo track into its left and right channels, make both mono, invert all (or a selected part) of one of them then play back the result. Note, this removes everything panned in the center, not just vocals, and returns a dual mono result (both channels have the same audio). In some music this could mean removing instrumental parts. Removal of the vocals can often be incomplete leaving artifacts behind; this is especially true where there are backing vocals or where reverb (echo) has been applied as this spreads sound sources and makes them very hard to extract from each other.
Vocal Reduction and Isolation
Audacity includes a Nyquist plug-in effect to automate the steps involved in Case 1, at Effect > Vocal Reduction and Isolation... If you only wanted to automate Case 1 in the Vocal Reduction and Isolation effect, you would choose the option "Remove Center Classic (Mono)". As in Case 1 above, this removes the whole frequency spectrum of center-panned audio and returns a dual mono track.
However the default option for Vocal Reduction and Isolation "Remove Vocals" is to be preferred in most cases because this returns stereo output.
Vocal Reduction and Isolation also lets you specify frequencies above which or below which audio is not removed or isolated. This can help cure the common problem where center-panned bass or Hi-hat is also removed when removing vocals.
Case 2: Vocal Removal with vocals in one channel and everything else in the other
If you have an unusual stereo track where the vocals are mixed hard into one channel and everything else hard into the other channel you can split the stereo track into separate channels then delete the vocal channel. To isolate the vocals, rather than remove them, delete the other channel.
To split a stereo track, click on the downward pointing arrow at the top of the Track Control Panel then click on Split Stereo to Mono. To delete the unwanted channel, click the [X] to left of the downward pointing arrow. If you accidentally delete the wrong channel, use Edit > Undo to get it back.
Case 3: Vocal Isolation
You can use the Vocal Reduction and Isolation effect to attempt to isolate the vocals by choosing one of the Isolate Vocals in the Action dropdown menu in the dialog. But note that the end result may not be total vocal isolation or even satisfactory isolation of the vocals; it all depends on how the original recording was engineered.
A technique using Audacity for vocal isolation
An Audacity user (Marco Diego) suggested the following technique for using Audacity to attempt to isolate vocals. It will not work successfully in all cases.
It is sometimes possible to isolate vocals by using Audacity's Noise Reduction to capture the noise profile of a song that has had vocals removed, then run Noise Reduction with that profile on the original mix before vocals were removed.
- Make a copy of your original stereo track
- Select the whole track (click in empty space in its Track Control Panel for example where it says "Hz")
- Copy the track with Edit > Copy
- Create a new stereo track with Tracks > Add New > Stereo Track
- Use Edit > Paste to make a copy of the original track in the new stereo track
- Select the whole of the copied track (click in empty space in its Track Control Panel)
- Remove the vocals in the copy by using Effect > Vocal Reduction and Isolation...
- The copied track should remain selected, so use Effect > Noise Reduction... and click on the button
- Now select the original track (click in empty space in its Track Control Panel)
- Use Effect > Noise Reduction... and click on the button
- Delete the copied track (click in the [X] at the top left of its Track Control Panel)
The following may let you remove drums which are not centered but keep the vocals:
- Use the steps above to create a track with isolated vocals.
- Import the original song into Audacity again. Download the Bass to Center Nyquist plug-in and install it. Use this plug-in to move the bass frequencies to center.
- Remove the drums (and the vocals) from the center using Effect > Vocal Reduction and Isolation....
- Finally mix the isolated vocals back in.
Using an instrumental track to isolate the vocals
In order for this to work you will need to have a studio version of the instrumental track in which the instrumental part is identical to the full track. Many studios release the instrumental tracks (with and without backup vocals) for use with things like karaoke. There are places online where you can buy these tracks (Karaoke-Version.com for example and some records even have them on the B side). MP3 encoding of one or both versions will create small differences that will make this technique less effective.
As opposed to the final mono track you get from removing vocals, this method will leave you with a full stereo track. As such, it becomes more important to try and match the quality of both tracks and align them before you isolate the vocals.
- Open Audacity and Import both the regular and instrumental tracks.
- Select one of the tracks and use the Time Shift tool to roughly align the two tracks.
- Zoom in really close and then zoom in more.
- Exact alignment is critical. Pick a peak or trough in the left channel of one track and match it precisely with the left channel of the other track. If the alignment isn’t right the process won’t work.
- Select the instrumental track, and invert it using Effect > Invert.
- Use Ctrl + A to select all of both tracks.
- Use Tracks > Mix > Mix and Render.
You should now have one combined track that should have a more diminished amplitude where the vocals were kept and the instrumentation removed.