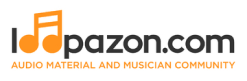Beginner Drum Tutorial Fl Studio (Guide, Full Walkthrough, Easy)
Form a band online, promote your music, buy custom beats, sound parts, and share your Beat or Track as a Royalty Free loop with us. Collaborate to make beats online with the best loop makers from around the world on the Forum for musicians and beat makers. Keep up to date with Music News and learn from FL Studio Video Tutorials and the articles on the Blog. Free DAW Music Software downloads, VST and Instrument Packs for FL Studio, Pro Tools, Logic, Ableton, and how to use the most popular free DAW Software, Fruity Loop Plugins, MIDIs and more.

Creating a memorable drum pattern is the heart of any beat. In an ongoing series of tutorials we’ll be providing producers and artists with expert advice and tips on beat production, recording, mastering, and promotion. Today we’ll be covering the very basics of producing two different drum beats, and adding those beats to your track.
Step 1: Open FL Studio and Create a New Track
If you already have FL Studio installed, click on the icon that looks like this:
![]()
If you don’t have FL Studio, you can download a trial version here.
Once you clicked that small icon, you should see this:
This is the default screen of FL Studio. On this screen, you should see the FL Studio Pattern Sequencer:
In this sequencer, you have four basic sounds for drums: kick, clap, hat, and snare. The drum sounds in this sequencer were built in with FL Studio, but you can change them. We will not discuss that with this tutorial. We will experiment with adding drum sounds, so you understand how to compose a basic drumbeat.
You should see a pattern on this sequencer. It has four steps and four sub-steps. This is to stick to a 4/4 time signature. This could be changed, but like drum sounds, we won’t discuss that in this tutorial.
Step 2: Creating Your First Drum Pattern
You can compose your beat how you want, but the below picture shows you the beat I made:
If you want to hear how your beat sounds, go to the top toolbar. You should see play, stop, and record buttons that look like this:

Play back your sequence by pressing “Play” (or hitting the spacebar). Stop the sequence by pressing “Stop.”
You can also change the tempo by hovering your mouse over the “140” tempo displayer, holding down the left mouse button and scrolling up to speed your tempo and scrolling down to slow it.
To the left of the play button, you should see PAT and SONG. When you click PAT, you are playing the pattern you created, nothing else. Once you click SONG, you are playing the entire song, or project… which we will get to.
Step 3: Renaming Your Drum Pattern
To rename your drum pattern, hover your mouse over Pattern 1 and left-click. You should see this drop-down:
Once you click the “Rename” option, you can name your drum pattern whatever you want. In this case, we will actually be naming it “Whatever you want”:
Step 4: Making Your Second Drum Pattern
Now you have made the first drum beat pattern “Whatever you want”, it’s time to make the second pattern. Hover over the “PAT” display (it says “1”), left-click, and move your mouse up so the number changes from 1 to 2. (Just like changing the tempo.):

This gives you your second drum loop. Put whatever you want in that pattern, “Pattern 2.” Here’s what I put for mine:
Step 5: Adding Your Drums To The Playlist
You now have the patterns “Whatever you want” and “Pattern 2.” Now place them both into the “playlist.” Find the “view playlist” link right here:
(While you’re at it, why not click the other buttons displayed in the picture just to teach yourself about what else FL Studio does.)
Click the “view playlist” button to view the playlist. You should see this:
First, select “Whatever you want” by making sure the “PAT” display says “1.”

Beside the Play button, there is a choice to select “PAT” or “SONG.” Click “SONG.” (This allows you to play the whole song, not the pattern.)

On the “playlist,” click the brush tool:
This allows you to drop “Whatever you want” into Track 1 by clicking it. Click the beginning of Track 1. This should add “Whatever you want.” Do the same with “Pattern 2.” (To select “Pattern 2,” go to the “PAT” display and change the number from “1” to “2.”) Drag “Pattern 2” to “Track 1” of the “playlist.” Place it right after “Whatever you want.” It should appear like this:
(Note: I recommend adding “Pattern 2” to Track 2 of the “playlist,” then dragging “Pattern 2” to Track 1, right after “Whatever you want.” When I click Track 1 with “Pattern 2” selected, “Whatever you want” displays. Must be a glitch. Try what works for you.)
Now that you’ve gotten the a basic 4/4 drum beat down, stay tuned for additional articles and tips for producers from License Lounge. If you’re a rapper looking for the best place to buy beats online take a look at some of the beats we offer from top producers working with License Lounge.
The Lounge
Get beats and sound kits from industry producers. We also provide sync licenses for TV, film, video games and more.
Get A Free Beat
Stay connected and we'll send you exclusive discounts, special offers, updates and more.