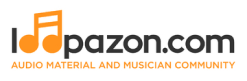How to Remove Vocals in FL STUDIO
Form a band online, promote your music, buy custom beats, sound parts, and share your Beat or Track as a Royalty Free loop with us. Collaborate to make beats online with the best loop makers from around the world on the Forum for musicians and beat makers. Keep up to date with Music News and learn from FL Studio Video Tutorials and the articles on the Blog. Free DAW Music Software downloads, VST and Instrument Packs for FL Studio, Pro Tools, Logic, Ableton, and how to use the most popular free DAW Software, Fruity Loop Plugins, MIDIs and more.
Fruity Loops Studio is powerful audio mixing and creation software that gives you full control over any audio track. Vocal isolation with Fruity Loops is done through a process called phase cancellation, which involves switching the left audio channel with the right and inverting the phase. Phase cancellation sounds complex, but it's actually straightforward to configure, allowing you to completely isolate the vocal off any track, so you can custom-mix the instrumentation to make your songs.
Step 1
Open Fruity Loops, and click on the "Playlist" button found on the upper-right corner of the window. Drag the song you want to configure from the audio player -- such as iTunes or Windows Media Player -- or the folder it's located in on your computer, into the bottom half of the playlist window.
Step 2
Double-click on the newly imported song, to select it from the playlist window. Click the "Mixer" icon on the upper-right corner of the main Fruity Loops window. Send the input song file from input track chain in the mixer window to the track 2 chain, by clicking on the small "x" button once at the bottom of each track chain.
Step 3
Click on "Track 2" to select it, and open the effects window. Click on the drop arrow at the top of the effects window, to browse through effects. Click on "Fruity Stereo Shaper" to add this effect, making its window pop up.
Step 4
Click on the right and left mix sliders, and drag the sliders to "-1." Click on the drop arrow in another effects slot for "Track 2" and click on "Maximus," making its window pop up. Click on "Low" in the maximus window, and click the "Mute" button. Click on "High" in the maximus window, and click the "Mute" button. Click the button next to the words "Comp On" to turn off track compression.
Step 5
Click the small "x" button at the bottom of the "Track 3" chain. Click the drop arrow at the top of the effects window, and click on "Maximus" to add the effect. Click on "Mid" in the second maximus window, and click the "Mute" button. Click the button next to words "Comp On" in the second maximus window, to turn off track compression.
Step 6
Click the "Dashboard" icon in the upper-right corner toolbar, to open a dashboard window. Click on the "Option" button in the upper-left corner, then click "Add Control," "Wheel" and "Gray Shiny" to add a custom control knob. Add a second "Gray Shiny" control knob. Click on the first knob, and type the word "Low" in the "Caption" field. Click on the second knob, and type the word "High" in the "Caption" field.
Step 7
Right-click on the "Low" knob in the first maximus window, and click "Create Automation Clip." Click on the drop arrow next to the box with the word "none" written in it, and click on "Dashboard Wheel 1." Do the same to the "Low" knob in the second maximus window.
Step 8
Right-click on the "High" knob in the first maximus window, and click "Create Automation Clip." Click on the drop arrow next to the box with the word "none" written in it, and click "Dashboard Wheel 2." Do the same to the "High" knob in the second maximus window.
Step 9
Push play on the track, and turn the "Low" knob in the dashboard down to remove the vocals. Then turn the "High" knob to adjust the sound of the track to your satisfaction.