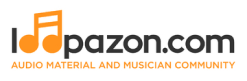How To Use Piano FL Studio Guide
Form a band online, promote your music, buy custom beats, sound parts, and share your Beat or Track as a Royalty Free loop with us. Collaborate to make beats online with the best loop makers from around the world on the Forum for musicians and beat makers. Keep up to date with Music News and learn from FL Studio Video Tutorials and the articles on the Blog. Free DAW Music Software downloads, VST and Instrument Packs for FL Studio, Pro Tools, Logic, Ableton, and how to use the most popular free DAW Software, Fruity Loop Plugins, MIDIs and more.
FL Studio is known for having one of the most user-friendly and intuitive scoring systems. The FL Studio piano roll adds significantly to that reputation for a number of reasons. In this tutorial, you’ll learn how to use the FL Studio piano roll and it’s tools, including the Riff Machine. I’ve also included an FL Studio Piano Roll Shortcuts spreadsheet at the very end to streamline your production further. Let’s get started!
Finding the FL Studio Piano Roll
First, we need to know how to find the piano roll window. There are a few ways we can do this, outlined below:</p>
- In the channel rack, toggle between step sequencer and piano roll overview. Then, just click the gray space next to a channel to open up the piano roll for that specific channel. The piano roll displays what channel it’s associated with near the toolbar.

- Click the View piano roll button on the top toolbar. This will open the piano roll for the currently selected channel. The keyboard shortcut is F7, and has the same effect as clicking the toolbar button.
![]() OK, now on to the fun stuff…
OK, now on to the fun stuff…
FL Studio Piano Roll Functionality
In the picture below, I’ve labeled each button and area of the piano roll with a number. As we go through the list, I’ll talk about some of the more important features and how to use them.
 1. Piano Roll Options
1. Piano Roll Options
From here, we can save and load score presets, access editing, selection, and view options, toggle visual aids and helpers, create note groups, add time markers, and set target channels and target controls for the piano roll. There are a few options listed here that are also present as toolbar buttons. These will get their own sub-section later on.
- Under File, you can Open score/Save score preset files (.fsc files).
- Editing operations and shortcuts – See the FL Studio Piano Roll Shortcuts spreadsheet at the bottom
- View has mostly aesthetic settings, such as changing grid color, grid time demarcations, note appearance, keyboard appearance, etc.
- Under Helpers, you can toggle on ghost notes and scale highlighting. Scale highlighting highlights notes in the piano roll that are part of the scale you choose from the list. This is a great tool for making melodies and chords.

- Select operations and shortcuts – See the FL Studio Piano Roll Shortcuts spreadsheet
- Group – link selected notes together, they behave as one when moved around or operated on.
- Zoom – zoom in, zoom out, and a few nice zoom preset settings. Shortcuts are on the spreadsheet.
- Time markers – it can be useful to add these when keeping track of long patterns
2. Tools
This button is also part of the Piano Roll Options menu. There are 18 different tools here.
Riff Machine (Alt+E)
We can use this tool to automatically create our own melodies and riffs in the piano roll. It’s arranged into 8 different steps where we can choose .fsc score files and customize settings for each step. Each step can also be bypassed if needed by toggling the aqua green button next to the step name.
Step 1: Choose a Note Progression
In the first step, we can either choose a .fsc file from the FL Studio presets in the “Riff machine step 1” folder, or create our own note progression.  Toggle between the preset .fsc file progression and your own progression by clicking “Work on existing score” button. The time multiplier knob will change the length of the notes when a preset is activated. You can also change the length of the entire progression using the Length ticker. Click the Chord tab at the top to proceed to Step 2.
Toggle between the preset .fsc file progression and your own progression by clicking “Work on existing score” button. The time multiplier knob will change the length of the notes when a preset is activated. You can also change the length of the entire progression using the Length ticker. Click the Chord tab at the top to proceed to Step 2.
Step 2: Choose a Chord Progression
In Step 2, choose a .fsc file from the “Riff machine step 2” folder. This adds more notes to your note progression to form chords, and makes the pattern sound a little more interesting. If you’re versed in music theory, you can choose to use your own chord progression in this step too.
Step 3: Add Arpeggiation
In Step 3, choose an arpeggiation .fsc file from the Riff Machine folder (FL Studio 12/Data/Patches/Scores/Arpeggiator/Riff machine). This adds further complexity with arpeggiation. You can also change the arpeggio range, gating (note length), time multiplier, and tinker with a few other options.
Step 4: Add Mirroring/Flipping
This step allows you to flip the pattern you have so far vertically or horizontally. Experiment with the buttons to hear what sounds good to you.
Step 5: Add Humanizing Effects
Step 5 is the randomizer tool (Alt+R). It takes other note properties like velocity, panning, and pitch, and applies a randomization algorithm. This makes the pattern sound less machine-like.

The Seed arrows will change the algorithm, and the Levels knobs will change the average amount of level deviation from the default. The Bipolar button will give you mood swings, depression, and a host of other mental problems. Just kidding it, allows you to toggle whether or not the levels deviate above and below the default, or just above the default.
Step 6: Art
This tab can add further humanization by randomizing the note lengths. The Variation knob will add random deviation to the note lengths, and the Seed button will mix things up a bit just like in the previous step.
Step 7: Add Groove
In this step, choose a .fsc file to add groove and swing to the pattern. These score files are located in the Quantization folder under Riff machine. You can also use the Start time knob to change the start time of some of the notes in your pattern.
Step 8: Fit
The final riff machine step adds key and scale restriction. This means your pattern will only play notes in a specified scale and key, which you choose from the drop-down menus. You can also transpose the entire pattern up or down. The last thing to do is click Accept to finalize your melody.
OK, now let’s cover the other tools…
Quick Legato (Ctrl+L)
Legato simply means that there is no space or silence between notes. The quick legato tool will extend or chop all selected notes until there are no spaces or overlaps.
Articulator (Alt+L)
The articulator tool does the same thing as the Art tab in Step 6 of the Riff Machine. This tool allows us to randomize the note length and change the amount of space between notes.
Quick Quantize (Ctrl+Q)
The quick quantize tool will make all note lengths the same and fit them into whatever grid snap intervals you have set your piano roll to. You can see this in action below. I recorded a few notes using my keyboard, and added quantization with a couple of different snap settings (see below).

Quick Quantize Start Times (Shift+Q)
Quick quantize start times takes all notes and moves them to the beginning of whichever grid snap interval they fall in.
Quantize (Alt+Q)
Quantize brings up more detailed quantization options. It’s just like Step 7 in the Riff Machine (see above). You can choose a .fsc file to quantize and add groove to your Piano roll pattern. Check out the in-depth quantization tutorial for more details.
Quick Chop (Ctrl+U)
Quick chop will cut up notes based on the current grid snap interval setting. Any part of a note located on the piano roll grid interval line will get chopped up along that line.

Chop (Alt+U)
The chopper tool lets us use a .fsc file as a chopping template. Just choose a template from the Chopping .fsc directory and change the multiplier until you have the desired effect.
Glue (Ctrl+G)
Glue does the opposite of quick chop. It fuses adjacent notes together. The notes need to be touching for this to work.
Arpeggiate (Alt+A)
The arpeggiate tool does the same thing as Step 3 in the Riff Machine (see above). Just choose an arpeggiation .fsc file and change the arpeggio range, gating (note length), and time multiplier, to your liking.
Strum (Alt+S)
The strum tool staggers the start times and velocities of notes that share a start time in a chord to create a strumming effect. This tool is great for plucked synths and can add realism to your track.

Flam (Alt+F)
Flam is a drum rudiment where one lighter hit comes before the main hit. They are played very close together and almost sound like one long drum hit. We can use the flam tool with percussion instruments to create a similar effect.
Claw Machine (Alt+W)
The claw machine removes, adds, or shifts notes to create new and more complex patterns. It’s easier to get the swing of by just experimenting and tinkering with. I suggest you use it with percussion. It’s a great tool for programming hit progressions in snare rises.
Limit (Alt+K)
The limit tool does the same thing as Step 8 in the Riff Machine (see above). Choose a scale and key to restrict your pattern to those notes only.
Flip (Alt+Y)
The flip tool does the same thing as Step 4 in the Riff Machine (see above). You can flip and mirror your note pattern to gain some inspiration.
Randomize (Alt+R)
The randomizer tool allows you to randomize note levels using an algorithm. It’s usually used to add humanizing effects to your notes. The randomizer tool is the same as Step 5 in the Riff Machine (see above). Check out the separate tutorial on velocity randomization for more details.
3. Snap to Grid
Let’s zoom back out to our numbered picture. Number 3 is the magnet-shaped snap-to-grid button. If you missed it from earlier, this will let you change your piano roll grid snap intervals. The Main snap option in the piano roll will apply the overall Main snap setting. You can find the Main snap setting in the FL Studio toolbar up top.
4. Stamp
This button prompts you to choose a chord or scale from a menu, which can then be used like a chord or scale stamp in the piano roll. Toggle the “Only one” option at the very top of the menu on or off to choose whether not to keep stamping after the first one is done. Very handy.
5. Draw
The pencil icon allows you to draw single notes. Change the length of a note by hovering over the end until you see the double arrow. Then click and drag. The note length will change by whatever interval your piano roll grid snap is set to. Click on a note to copy it’s length properties. Now, all notes drawn after that will have the same length.
6. Paint
Paint lets you draw multiple adjacent notes in a row, with no spaces in between and all with the same length. Just click and drag.
7. Paint In Drum Sequencer Mode
This does the same thing as Paint, but restricts the note length to 1/16th notes. It works well as an alternative to the Step Sequencer, especially if you want to change the tone of drums as they are played.
8. Delete
This button is muy importante. Click on it and then click on notes to get rid of them. A very handy alternative to this is just right-clicking and dragging over which notes you want to delete.

9. Mute
This button allows you to mute individual notes. Just click the button and then click notes you want to mute. To unmute a note, just click it again. Muted notes will be grayed out in the piano roll.
10. Slice
Slice is a more precise version of the Chop and Quick chop tools. Click on the box cutter icon, and then click and drag vertically across a note to chop it in two. The slice line will automatically snap to the nearest piano roll grid snap interval line. You can also slice through multiple notes.

11. Select
The select button allows you to select multiple notes. Just click the button and then click and drag to form a box around notes you want to select. There are also a few select shortcuts, which I have included in the FL Studio Piano Roll Shortcuts spreadsheet at the end of the write-up.
One selection shortcut I use very often is Ctrl+Click and drag. This is a faster way to achieve the same thing. I also use Select All (Ctrl+A), Copy (Ctrl+C), Paste (Ctrl+V), and Cut (Ctrl+X) pretty often.
12. Zoom
The zoom button allows you to create a box to zoom in on. A quicker alternative to this is by either clicking and dragging in the Change note size box (number 16) or hovering in the time marker bar (number 17) and scrolling with he mouse wheel. There are also zoom shortcuts, which I have added to the FL Studio Piano Roll Shortcuts spreadsheet at the very end.
13. Playback
This button give you control of the time sweeper. Click on it and then click and drag to sweep over the notes in your piano roll.
14. Play/Pause Pattern
Pretty self explanatory. It plays whatever note pattern is in your piano roll.
15. Target Channel
This section displays which channel’s piano roll you are working in. Click the arrow to reveal the drop-down menu listing all your channels. If you click one, it’ll let you edit that channels piano roll.
16. Change Note Size
Click and drag in this box to change the displayed height of the notes in the piano roll. This WILL NOT effect the lengths or any other properties, it’s just a view setting. If you center wheel click in the box, it resets the notes to their default heights.
17. Time Marker Bar
This gives you a sense of how long your notes are. Each number represents one bar (unless you’ve changed time signatures).Hover here and scroll with the mouse wheel to quickly change the zoom.
18. Change Color/Toggle Note Portamento & Slide
This button allows you to change the color of new notes. It also allows you to specify whether or not the new notes will have portamento or slide properties.
Note Portamento
Portamento in this situation is a very subtle carrying-over of pitch from one note to the next. A portamento note will bend up from the prior notes pitch to it’s own in a very short period of time at the beginning of the note. Portamento notes have a small curved line icon in their top right corners.
 Note Sliding
Note Sliding
Note sliding is also a pitch-shifting effect. For this to work, we need a normal note to come first, and a slide note to be played on top of the normal note. Rather than playing both notes, the piano roll will smoothly shift the pitch of the normal note to the slide note linearly over the course of the slide notes length.
Once the pitch has reached the slide notes level, it holds the tone until the next normal note is played. Slide notes have a small triangle-shaped icon in their top right corners.
When sliding chords, the topmost note in the chord will reach the slide notes pitch, and the notes below the top note will follow the same pitch shift while maintaining the same difference in notes that characterize the chord. You can assign each note in the chord to a corresponding slide note by matching their colors.
In the above example, purple D#6 slides to D7, green G6 slides to D7, and green C7 slides to G7. Here’s what it sounds like.
19. Piano Roll Grid
If you haven't figured this out yet, this is where all of your notes go.
20. Event Editor
Last but not least is the piano roll events editor. Events are similar to automation clips in that they automatically control a parameter without the user actively engaged. The events editor in the piano roll allows you to program automated control for a list of parameters for the target channel.
We can control individual note properties or the entire channel's properties here. To change the target control parameter just click on control and choose from the drop down menu. Here are the parameters that can be controlled:
Note Properties
Note panning – this is the panning for each individual note. Left is down and right is up. Center pan is right down the middle.

Note velocity – this is the volume level of each individual note, from 0 to 100%.

Note release – how long the individual note will take to reach zero volume. High release means it will take longer to decay to zero.
Note modulation x & y – this can be linked to and control properties in the target channel plugin.
Note fine pitch – you can change the pitch of individual notes too.
These note properties can also be adjusted by double-clicking on any note in the piano roll. The note properties window will open and you’ll see knobs that control each of the parameters above.

We can also change the note length, make the note a slide or portamento note, and change the color from this note properties window.
Channel Controls
The second section of the control target menu contains controls for the entire channel. From here we can edit channel pitch, channel volume, and channel panning. The events editor will control corresponding knobs in the channel rack and on the plugin window.

To delete the Event data, just find the event in the Browser/plugin picker under Current project → Patterns and then choose the pattern you want to remove Event data from. Right-click the event from the list, click Edit events, and then in the new Events window hit Ctrl+A and then Delete.

LFO & Scale Levels Tools
Two tools I saved for this section are the LFO and scale levels tools. We can activate these tools when editing events and levels in the piano roll events editor.
The LFO tool (Alt+O) opens up the piano roll LFO window. Here, we can define an LFO that is linked to the target control parameter in the events editor.

We can also use the scale levels tool (Alt+X) to change all note properties all at once while maintaining the relative differences between them.