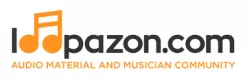Скачать бесплатную программу для создания музыки
Создавайте группу онлайн, продвигайте свою музыку, покупайте собственные биты, звуковые партии и делитесь с нами своим битом или треком в качестве лупа без лицензионных отчислений. Сотрудничайте, чтобы создавать биты онлайн с лучшими производителями лупов со всего мира на Форуме для музыкантов и создателей битов. Будьте в курсе музыкальных новостей и изучайте видеоуроки FL Studio и статьи в блоге . Бесплатные загрузки музыкального программного обеспечения DAW, пакеты VST и инструментов для FL Studio, Pro Tools, Logic, Ableton, а также способы использования самого популярного бесплатного программного обеспечения DAW, плагинов Fruity Loop, MIDI и многого другого.
Бесплатная загрузка музыкального софта, плагины галки для FL Studio, Ableton и Logic Pro. Программное обеспечение VSTi Midi, учебные пособия по музыкальному оборудованию и программы для создания музыки онлайн.